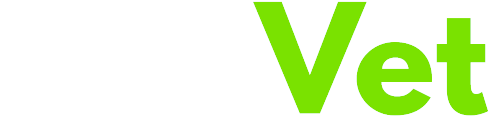Some Vodafone customers may be experiencing problems when trying to connect to certain websites.
The issue appears to be caused by Vodafone's DNS. DNS Stands for 'Domain Name System' and is responsible for turning website names into an internet address which your computer can understand.
For example, you may type pegasus-town.co.nz into your web browser. Your computer would ask a DNS server where this website is located and the DNS server would return the address of the website - in this case: 103.250.232.50.
At present, Vodafone's DNS service is not always sending this response properly so your device may not know where to find the website you are trying to visit. This can be resolved by setting your Vodafone modem to use a different DNS server. In this tutorial, we will be using Cloudflare's free public DNS server.
UPDATE: Vodafone have reportedly advised some customers that the issue has been resolved. If you are still having trouble accessing websites, try restarting your modem. If this doesn't help, try following the steps below to change your DNS settings.
Step 1: Log in to your Vodafone Ultra Hub modem by entering http://192.168.1.1/ in your web browser.
You will be asked to log in using a username and password. These can be found on a sticker located on the bottom of your Vodafone modem.
Please note that the username and password are case sensitive.

Step 2: Change the view to 'Advanced Mode'
Once you're logged in, you will see a menu at the top right of the page which says "Basic Mode". Click on this menu and select 'Advanced Mode'.
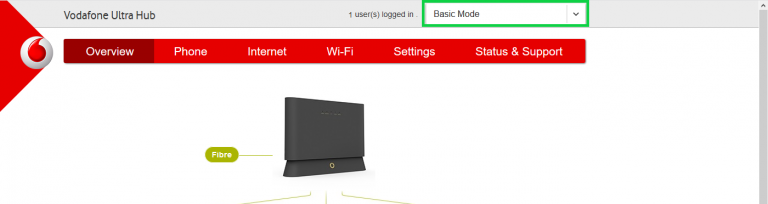
Step 3: Once Advanced Mode has been selected, click on the 'Settings' tab at the top followed by the "LAN" tab in the left hand side of the screen.
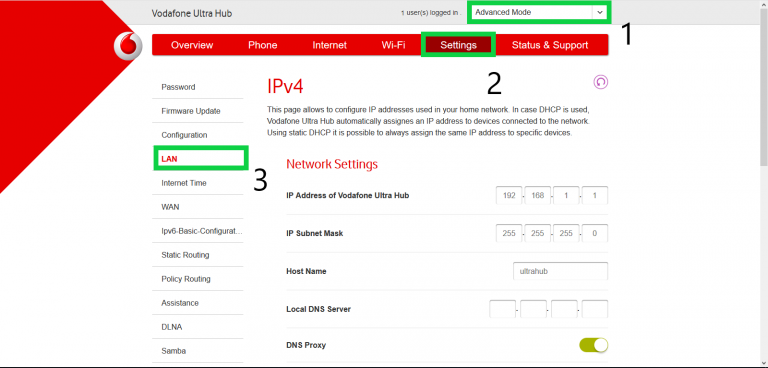
Step 4: Type in the new DNS server address and click Apply
You should now be in the LAN settings page. About halfway down this page there is a field called 'Local DNS Server' with four empty boxes next to it. Type a '1' into each box so that the field reads 1.1.1.1 as shown below.
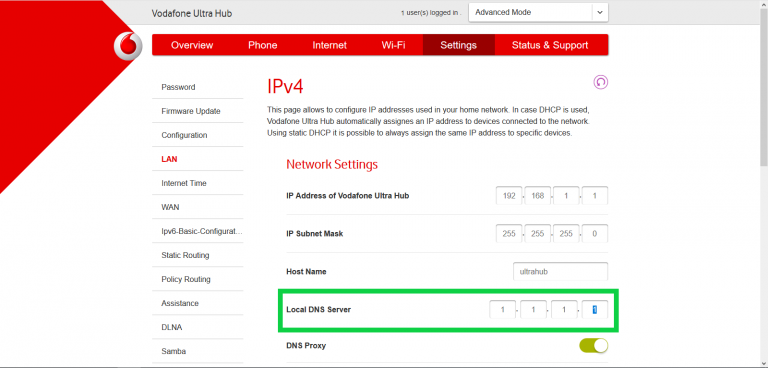
Step 5: Scroll to the bottom of the page and click 'Apply'
After you enter the new DNS server address, you will need to tell the modem to apply the new settings. Scroll down to the bottom of the page and click 'Apply'. You will soon see a message telling you that the settings have been changed successfully.
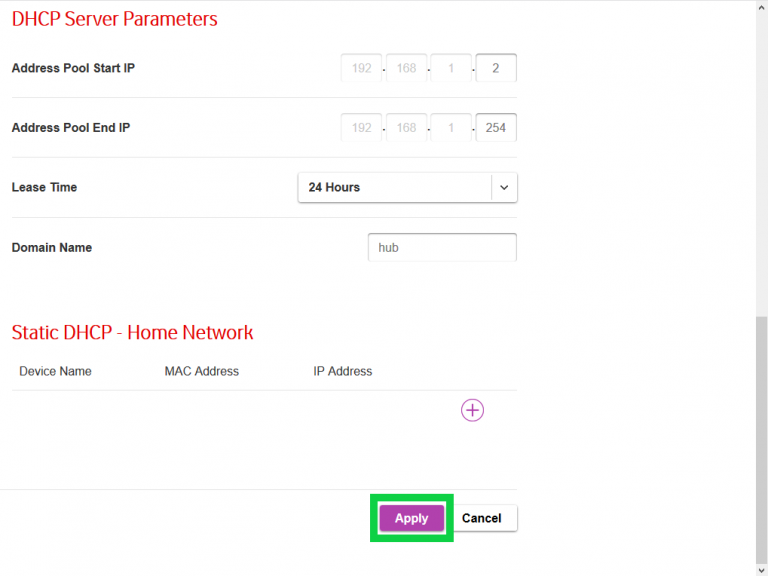
All done!
Once the settings have been applied, you can close the page and continue to use the internet.
If you're still having trouble with your connection, leave a comment on Facebook or get in touch through the contact page so I can update the guide.
Happy Browsing!